Excel templates are pre-set configurations that help you in designing beautiful spreadsheets.
Instead of having to make a template whenever starting a new workbook, Excel offers a wide variety of pre-built templates which you can use.
How to use existing templates
Execute the following steps to create an Excel workbook using an existing template.
1. Click on the File tab on the top left-hand corner, and afterwards select New.
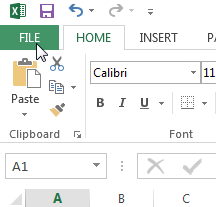
2. An extensive selection of templates will appear on the main page (these have already been installed by default). Click on a template to get a more detailed preview.
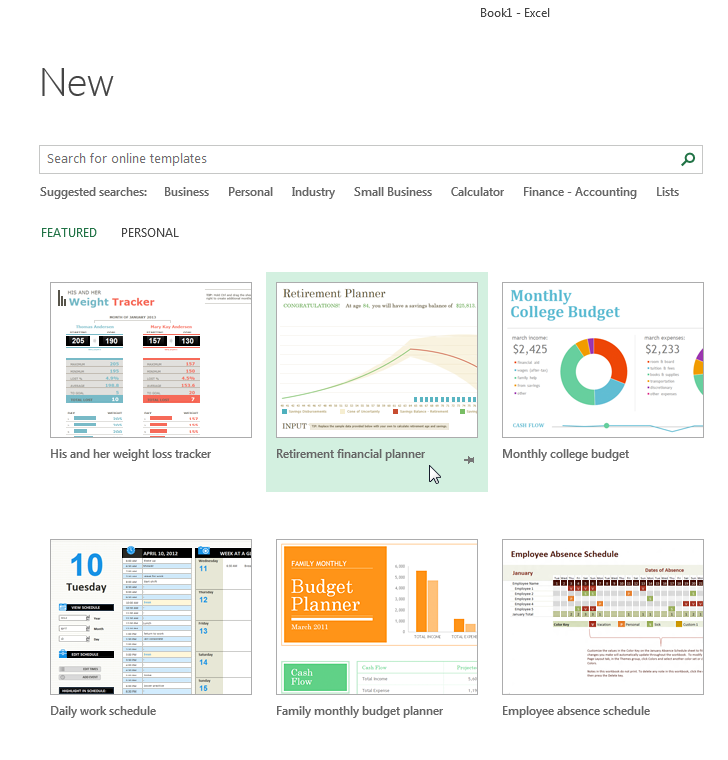
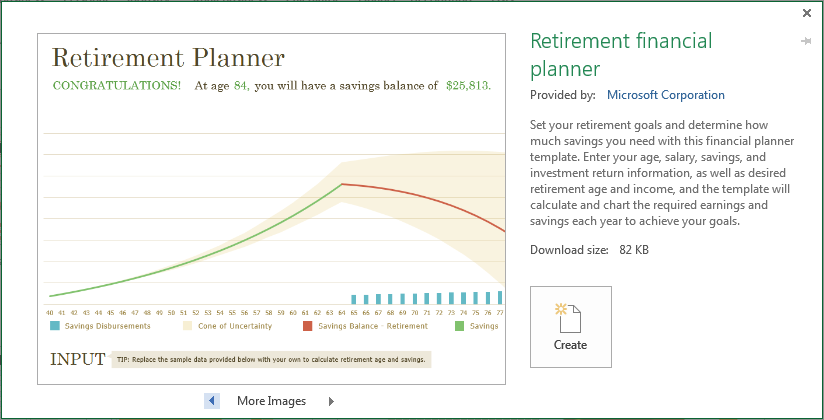
3. Click Create to open a new workbook using an Excel template.
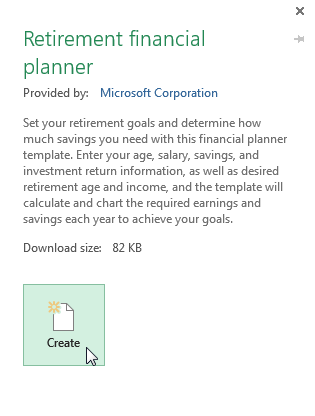
Online Excel templates
It is possible to access thousands of other templates online. Complete the following steps to access online templates.
1. Search with keywords for the template you are looking for via the search bar near the top of the main display.
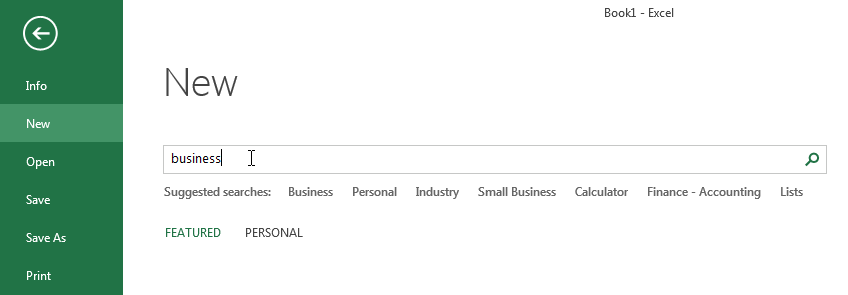
Templates related to your search will appear on the main page.
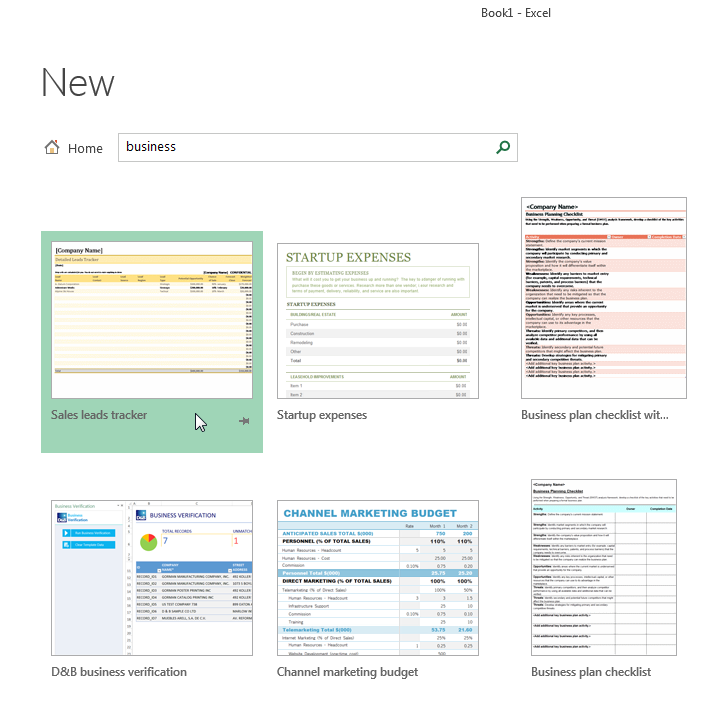
2. Click on a template to download it. Once the template is downloaded it will automatically open.
How to create a template
If you are not satisfied with any of the Excel templates available it is possible to create your own. You can save the template in Excel so you can easily create new workbooks based on this template without having to overwrite the original file.
Complete the following steps to create your own template.
1. Create a new workbook.
2. Click on the File tab on the top left-hand corner, and afterwards click Save As.
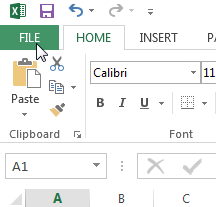
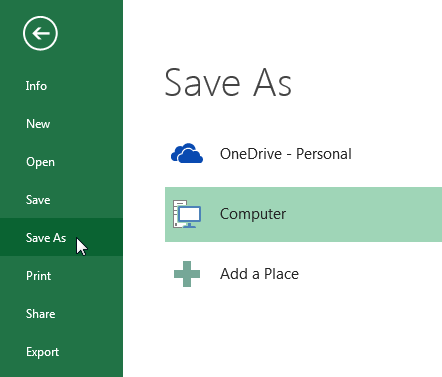
3. Enter a file name and select Excel Template from the Save as Type drop-down list.
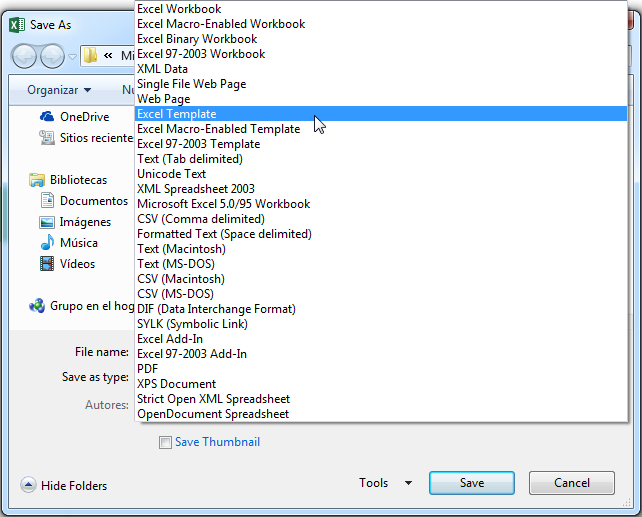
4. Select where you wish to save your file and click Save.
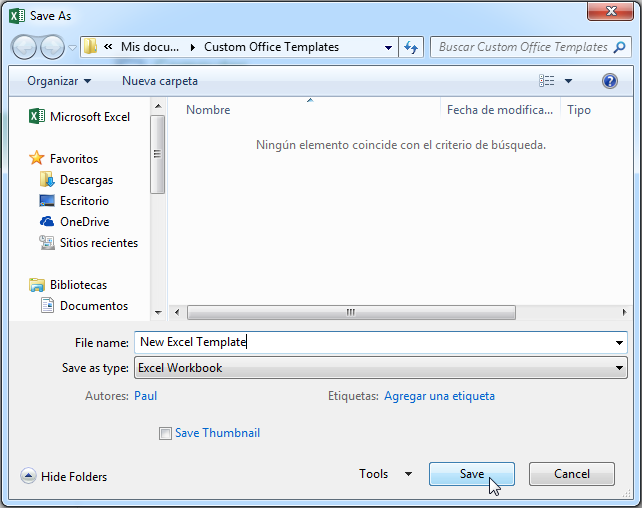
It is possible to save your template to OneDrive or on your computer. I recommend you save your template in the designated Excel template folder called Custom Office Templates.
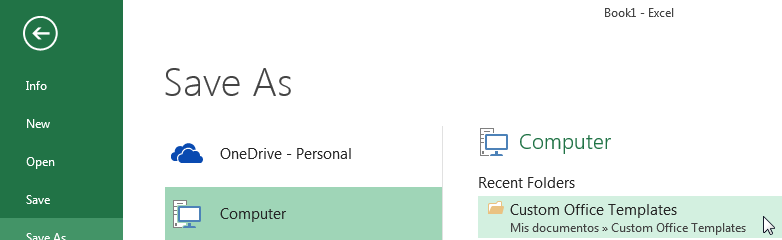
The workbook with the template will then be located here:
- My Documents >> Custom Office Templates
Complete the following steps to create a new workbook using your template.
1. Click on the File tab on the top left-hand corner, and afterwards click New.
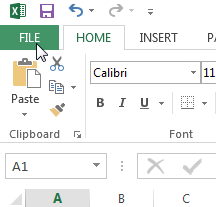
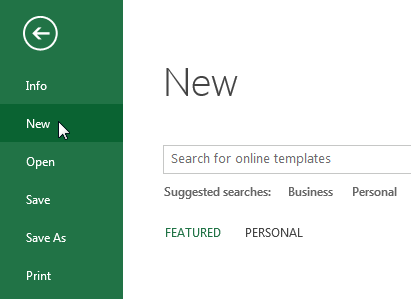
2. Select the option Personal on the template window.
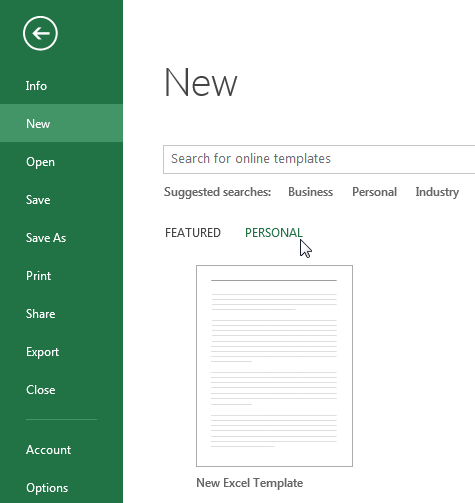
All your saved templates will be displayed here in a handy overview.
3. Select the template you wish to use by clicking on it.
Excel will create a workbook using your template and you are ready to go and use it in your Excel workbook.
In order to edit a template you have to open the original file, perform the desired edits and save the document.
I’d love to hear what your favorite template is. Just let me know in the comments below!

Speak Your Mind