An Excel worksheet is the sheet with cells on which you make all your work. Using different worksheets you can easily separate different types of analyses in different places so you can easily keep oversight of what you’re doing.
In this tutorial I’ll teach you all there is to know about Excel worksheets using lots of images to make things clear. I also made a video tutorial walking you through all the options.
Switching between worksheets
At the bottom of your workbook you can navigate to different worksheets by clicking the different tabs.
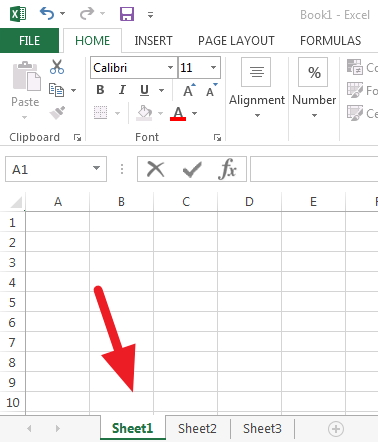
How to add and delete worksheets
While it used to be three, new workbooks in Excel 2013 have only one worksheet included by default. To add extra worksheets simply press the button with the + symbol next to the tabs in the bottom part of your Excel window.
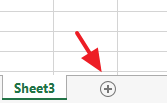
To delete a worksheet you made, you simply right click the tab and select Delete.
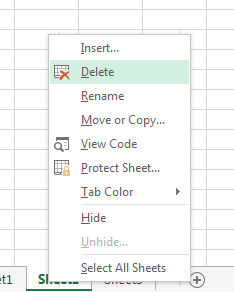
Renaming worksheets
The default names for worksheets are Sheet1, Sheet2, etc counting upwards. It’s a good habit to change the names of your worksheet to something that expresses what the sheet contains.
So if you have one sheet with Sales data and another one with graphs based on that data, you could call the sheets: data and graphs for example.
To rename a worksheet just right-click on a tab and press Rename.
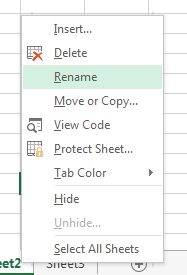
Moving or copying a worksheet
You can change the order of tabs in two ways. One way is to simply drag a tab to another location.
The other way is to right-click and press Move or Copy. A small screen will popup with some options:
- First of all, you can select the workbook you want to move the sheet to. This can be your current workbook or another one.
- Secondly, you select before which sheet you want to move it.
- Lastly, instead of moving the sheet you can also make a copy of it by selecting the
Create a copy checkbox.
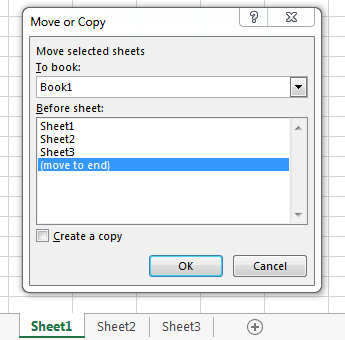
Hiding and unhiding worksheets
Sometimes you have so many sheets that you loose oversight. In this case you might want to hide some sheets from showing up in the bar with tabs. This can also be a good option when you’re sharing your Excel file with colleagues and you only want to show some specific worksheet.
To hide a worksheet simply right-click on it’s tab and select Hide. To unhide your hidden sheet later, press right-click on any tab and select Unhide. A list with all hidden sheets will pop up. Choose the one you want to unhide and press OK.
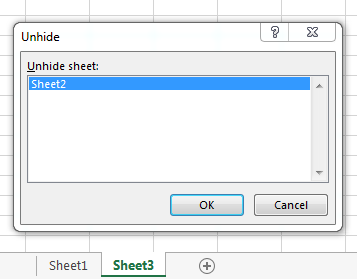
Changing the color of a worksheet tab
To draw some extra attention to certain tabs, Excel has a neat functionality to give a tab a different color. To do this, simply right-click, go to Tab Color and select your preferred color.
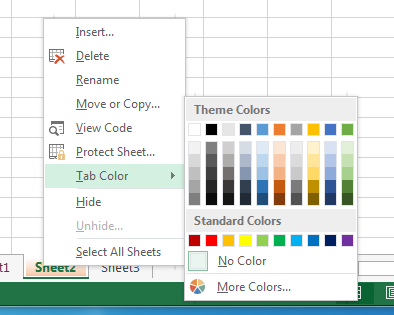
Now you know all there is to know about Excel worksheets!
Let me know in the comments below if you have any questions.

Speak Your Mind