Excel Find and Select is a feature that enables you to quickly find specific text, and to replace it with other text. This is useful when you’re checking a large spreadsheets or when you need to change certain text repeatedly.
How to use Find in Excel
Complete the following steps in order to easily find specific text in your spreadsheet.
1. Click Find & Select, which is located on the far-right corner of the Home tab, and click Find.
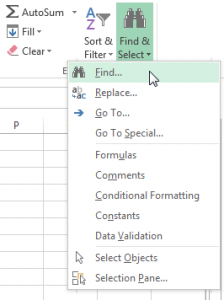
A dialog box will appear.
2. Insert the text that you want to find in the spreadsheet in the blank space provided and click Find Next. (In my example I will type ‘Emirates Airlines’)
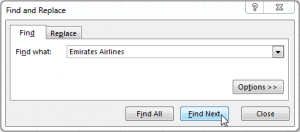
Excel will select the first cell with ‘Emirates Airlines’ as entry.
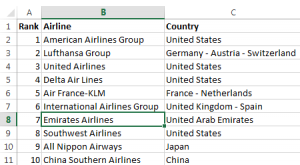
3. Click Find Next for Excel to find the next cell with ‘Emirates Airlines’ as entry.
4. If you want to see the list of all cells with ‘Emirates Airlines’ as entry, click Find All.
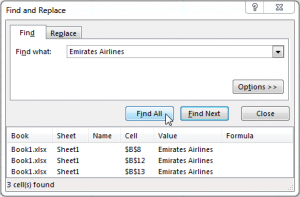
How to use Find and Replace to replace text in Excel
After you’ve found some text, oftentimes you want to replace it with something else. To do this simply do the following:
1. Click Find & Select, which is located on the far-right corner of the Home tab, and click Replace.
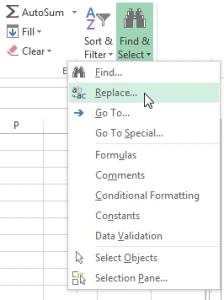
2. In the dialog box that appears, insert the text that you want to find (Emirates Airlines) and replace it with (Dubai Airlines) in the Find What and Replace With tabs in the dialog box, and click Find Next.
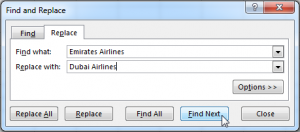
Excel will select the first cell with ‘Emirates Airlines’ as entry. Note that the replacement has not yet been made.
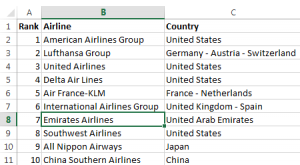
3. Click Replace to make a single replacement to the selected cell. Select Replace All to replace all cells with the specific entry (Emirates Airlines) to your new value.
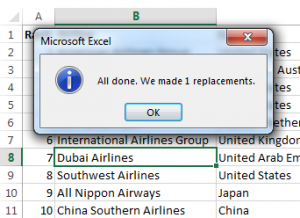
How to use Go To Special to select specific cells
Another feature under Find & Select is Go To Special. It’s a tool in Excel that enables you to quickly select all cells with certain characteristics, such as cells containing formulas, comments, conditional formatting, constants and data validation among others.
For example, to select all cells with formulas complete the following steps.
1. Select a single cell.
2. Click Find & Select, which is located on the far-right corner of the Home tab, and select Go To Special.
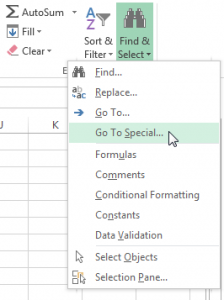
In the drop-down list under Go To Special there are the following options: Formulas, Comments, Conditional Formatting, Constant and Data Validation. These are shortcuts and can also be accessed via the Go To Special option.
3. Select Formulas in the Go To Special dialog box and click OK.
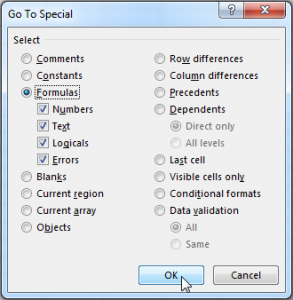
It is important to note that it is possible to search for cells with formulas that return numbers, text, logicals and errors. These check boxes can also be accessed via the shortcut found in the drop-down list called Constants.
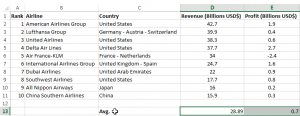
If you select a single cell before clicking Find, Replace or Go To Special, Excel will search the entire worksheet. If you want to search only in a specific range, you need to select that range before you start searching and replacing.
If you have any questions or doubts, let me know in the comment section below.

Speak Your Mind