In this tutorial I will show how to use the ROUND, ROUNDUP and ROUNDDOWN functions in Excel.
Before you start with the ROUND functions, please think about what you’re trying to achieve.
If all you want is to make your number look better without decimals, you shouldn’t use the ROUND functions as by using them you’ll loose information. In the case where you want to remove decimals, use the formatting options in Excel instead.
ROUND Function
Use the ROUND function to round a number to a given place value. As you might remember from math class, numbers that end in 1, 2, 3, or, 4, get rounded down while numbers that end in 5, 6, 7, 8, or 9 get rounded up.
Look at the examples below to see how to round a number to the place value you want:
1. How to round a number to two decimal places.
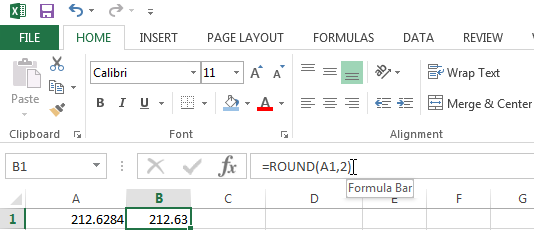
2. How to round a number to one decimal place.
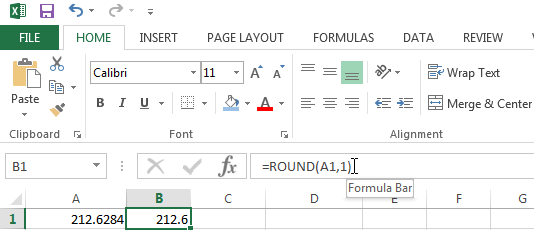
2. How to round a number to the nearest integer.
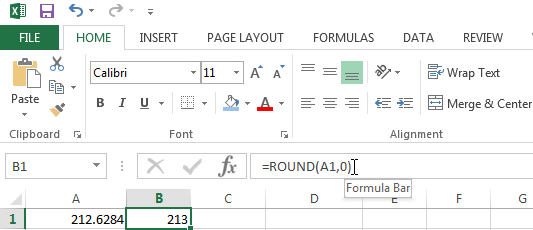
4. How to round a number to the nearest 10.
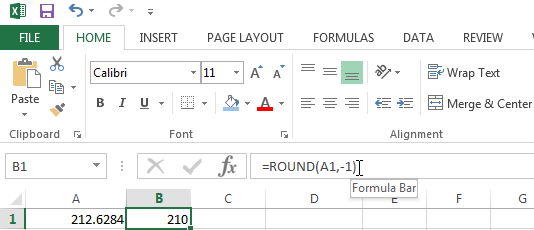
5. How to round a number to the nearest 100.
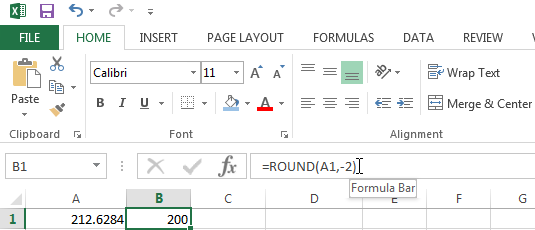
ROUNDUP Function
Use the ROUNDUP function to always round up a number away from zero, even if it has values 1, 2, 3, or 4.
Look at the examples below to round a number up the way you want:
1. Rounding a number up to one decimal place.
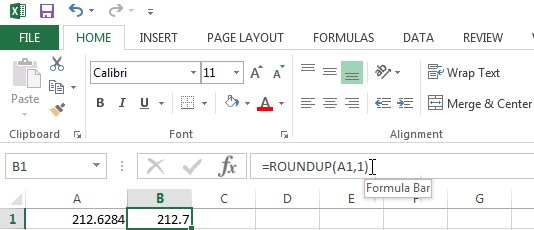
Note that when you have negative numbers it also rounds ‘up’, which in this case means it makes it more negative.
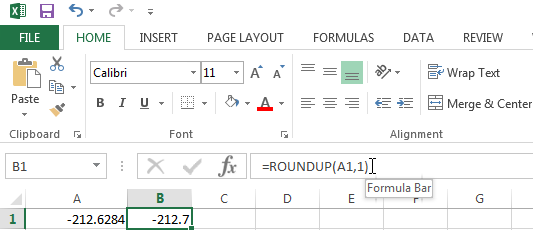
ROUNDDOWN Function
Use the ROUNDDOWN function to always round a number down towards zero.
Look at the examples below to round down a number the way you want:
1. Rounding a number down to the nearest integer.
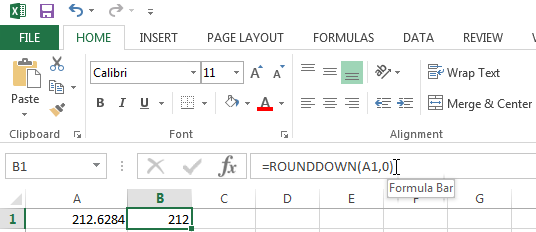
Please note that also with negative numbers it will round down, which actually makes the number more positive than the original.
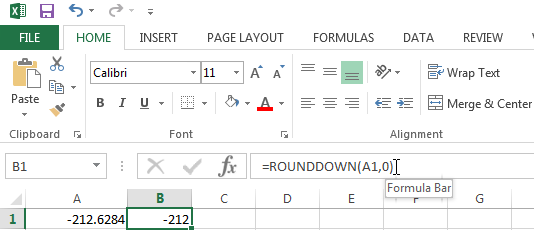
To round up this lesson (!), let me know in the comments if you have a question!

Speak Your Mind