A worksheet in Excel is basically a grid and each cell has it’s own coordinates. Every cell in Excel is named by it’s row number and column letter, for example the first cell in top-left of a sheet is called A1, the one to the right of that is B1 and below it is A2.
In this tutorial I’ll teach you all you need to know about manipulating rows and cells in Excel.
Selecting Rows and Columns
To select an entire row just press the number to the left of the cells.
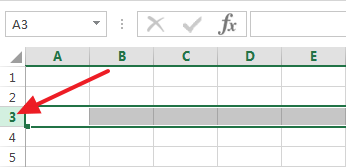
To select an entire column just press the letter above the cells.
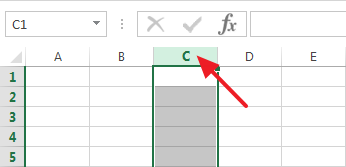
Inserting Rows and Columns
Inserting a column
Sometimes you want to add a column between two already existing columns. To do this, just right-click the column header where you want to insert a column before and then press Insert.
Your selected column will now move up to the right and a new empty row will be inserted.
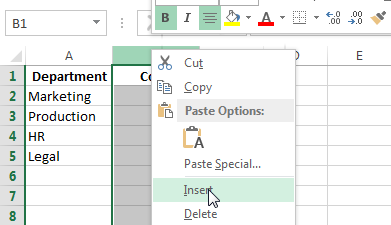
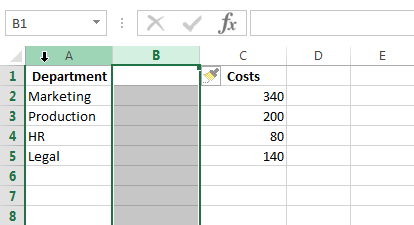
In the above example I right-clicked column B and after inserting an extra column, the data in Column B moved to column C as a new empty column was added between A and B.
Inserting a row
The same goes for inserting rows. Just press right-click on the row number and select Insert. The new empty row will be added above the one you selected.
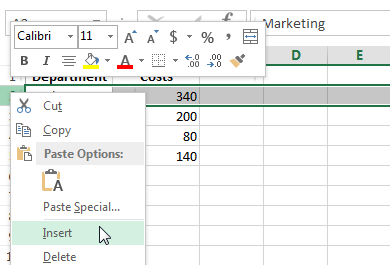
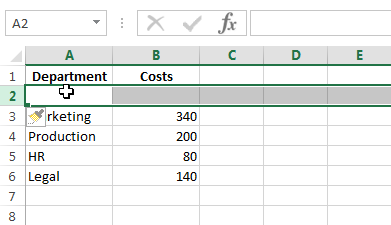
Hiding Rows and Columns
A neat feature in Excel is that you can hide rows and columns while keeping the data that’s in there.
To do this right-click a column header and select Hide.
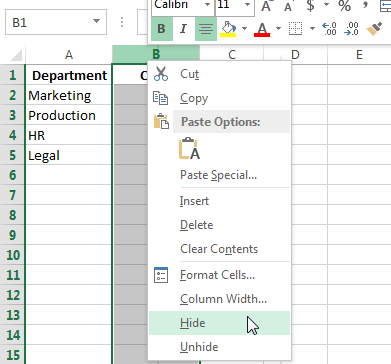
To hide a row, right-click the row number and select Hide.
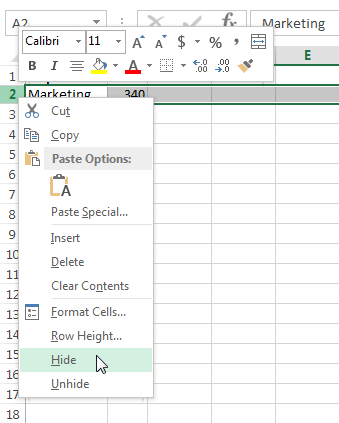
Unhiding Rows and Columns
After you’ve hidden your rows and columns, you might want to unhide them to edit some data.
1) To unhide your columns, double-click on the small space between two column header surrounding your hidden column.
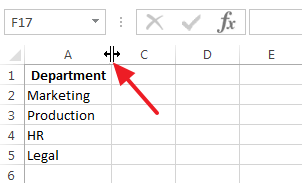
2) Alternatively there’s another way to unhide too. Let’s try this new way to unhide a row this time.
Select the row numbers surrounding the hidden row, press right-click and Unhide.
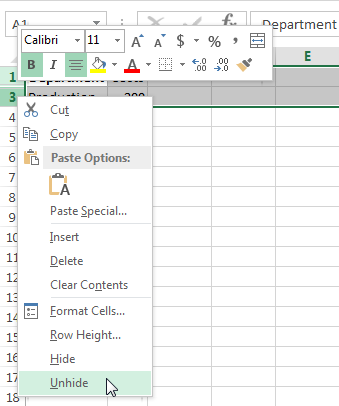
Resizing the width of columns
A lot of times you want to change the size of your columns or rows to better show data. There are two easy ways to do this.
1) Right-click the columns header and select Width. In the popup that follows fill in the width you want and press Enter.
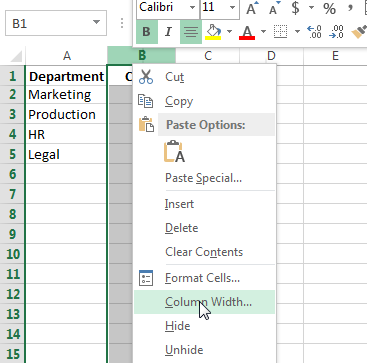
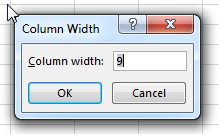
2) Select the border of the column header you want to resize and drag your mouse and release it.
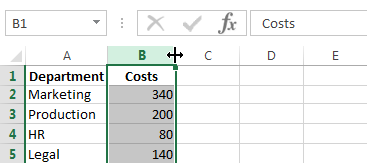
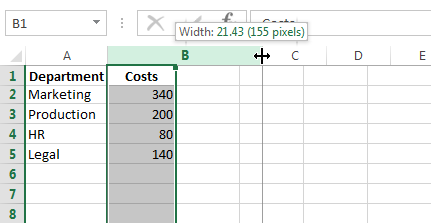
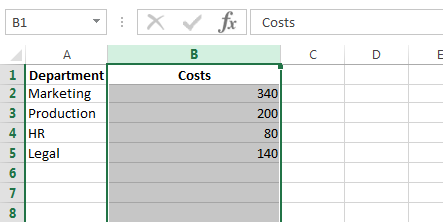
Resizing the height of rows
In a similar way, you can resize the height of rows:
1) Right-click the row number and press Width. In the popup fill out your desired height and press Enter.
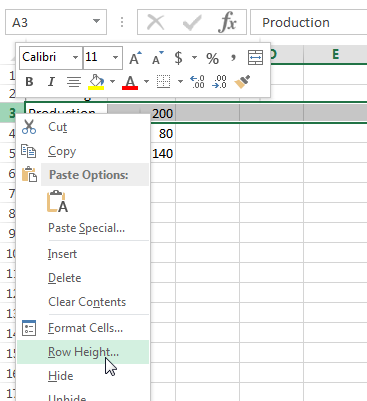
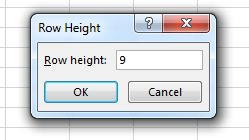
2) Select the border of the row number you want to change and drag your mouse to resize it.
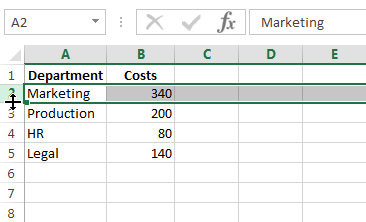
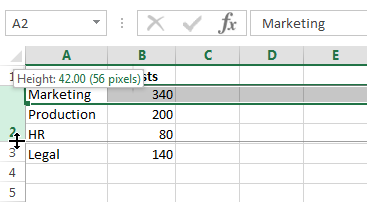
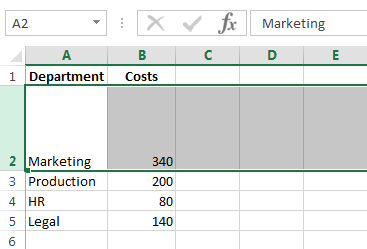
That’s it! Now you know all the basics about row and column management you need to know.
Let me know in the comments if you have any questions about Excel rows and columns.

My children were searching for NYC RPIE-2010 Instruction a few weeks ago and were told about an online service that hosts lots of form templates . If you are searching for NYC RPIE-2010 Instruction too , here’s http://goo.gl/IlU6bJ