Drop-down lists is a feature of Excel that enables you to have users select an option from a predetermined list instead of them typing their own values.
It’s like a lot of forms you see around the web where you can choose between different options from a list.
Creating a dropdown list in Excel
1. Open an Excel workbook.
2.Create a second sheet by clicking on the + sign near the bottom left-corner in Excel.
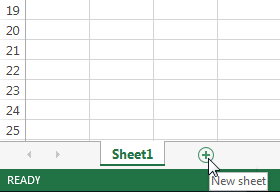
3. Type the options you want to have in the Drop-down list on the second sheet.
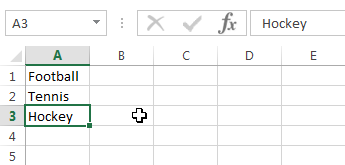
4. Go back to the first sheet by clicking Sheet1 near the bottom-left corner in Excel
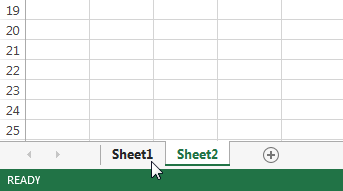
5. Select cell B1 on the first sheet. Note that this can be any cell.
6. Click on the Data tab.
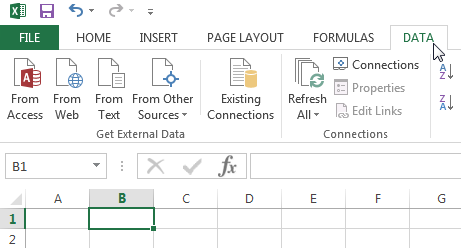
7. Click Data Validation, which is located in the Data Tools section of the ribbon.
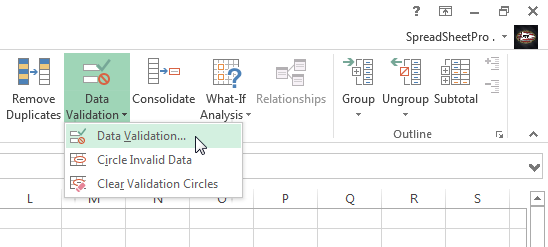
The Data Validation dialog box will open.
8. In the Allow box select the option List.
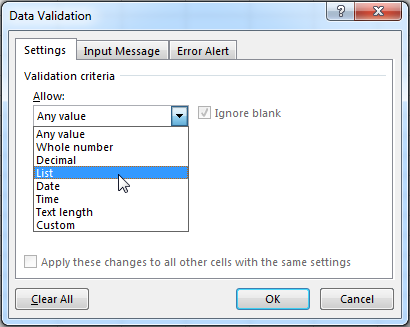
9. In the same Data Validation dialogue box click the button located on the far-right of the Source text box.
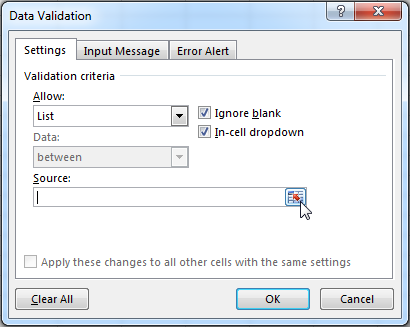
10. Manually select the range of data you want to include in your Drop-down list and afterwards click OK.
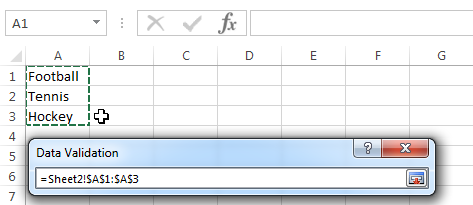
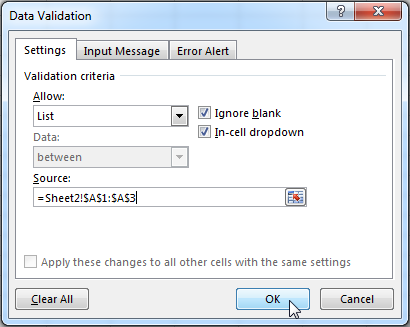
And there you go, you created your own dropdown list in Excel! This is what you’ll see:
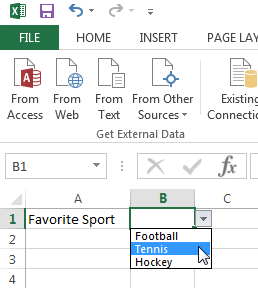
Note that if you do not want users to be able to access the data on Sheet2, you can hide the sheet. In order to do this, right click the Sheet2 tab and click Hide.
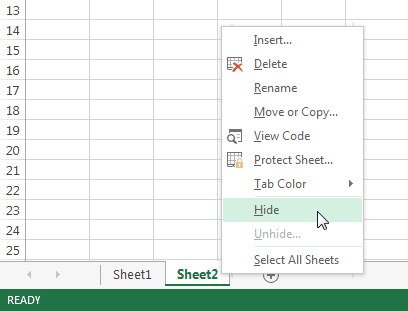
Dropdown list directly into the data validation pane
Instead of typing the options into Sheet2, it is also possible to insert the items directly into the Source text box.
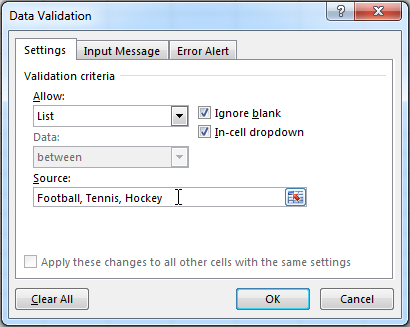
As always: any questions, let me know in the comments below:

Speak Your Mind